QuarkXpress-ből NE mentsünk közvetlenül PDF-et, hanem írjunk PostScrip File-t, majd Acrobat Distiller-el írjunk PDF-et a következő módon:
1. DEVICE ABLAK
A pirossal jelzett részeket állítsuk a képen láthatóra; a „Printer” ill. „PPD” az alábbi példán Lino Herkules, célszerű ezt a postscript nyomtatót feltelepíteni gépünkre (mivel ezzel a drvier-el készült postscriptekkel nem szokott probléma lenni) de megfelel más is (pl. ECRM Mako). A „Size” a példán „A4.Extra”, mivel egy A4-es méretű dokumentumból írjuk a PS-t; ebben az input mezőben a „Custom” opciót választva egyedi méretet írhatunk be (ez akkora legyen, hogy beleférjenek a kifutók, vágójelek!).
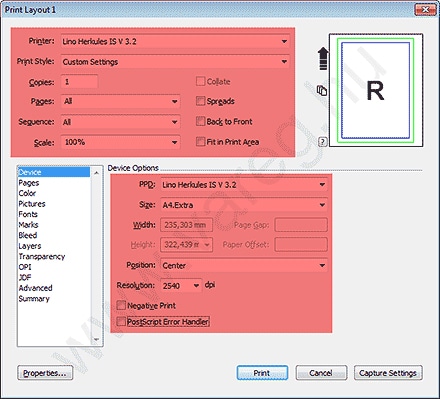
2. PAGES
Állítsuk be az „Include Blank Pages” opciót (így nem maradnak ki a PS-ből a teljesen üres oldalak, ami előfordulhat pl. egy könyv esetében).
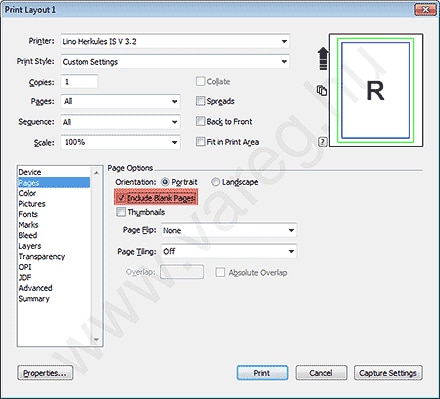
3. COLOR ABLAK
Állítsuk a pirossal jelzett részeket a lenti példa szerint; ha direkt színeket is tartalmaz anyagunk, és ezt valóban direkt színként akarjuk nyomatni, válasszuk a „Composite CMYK and Spot” opciót.
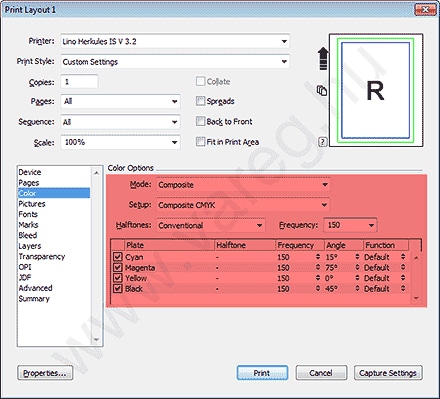
4. COLOR ABLAK
Állítsuk a pirossal jelzett részeket a lenti példa szerint.
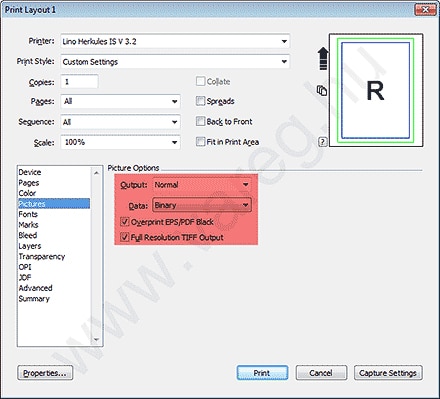
5. FONTS ABLAK
A pirossal jelölt részeket állítsa a képen láthatóra.
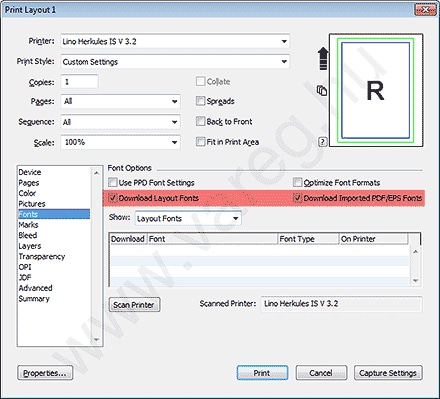
6. MARKS ABLAK
A pirossal jelölt részeket állítsa a képen láthatóra.; amennyiben 5 mm-es kifutót használ, az „Offset” legyen 5 mm.
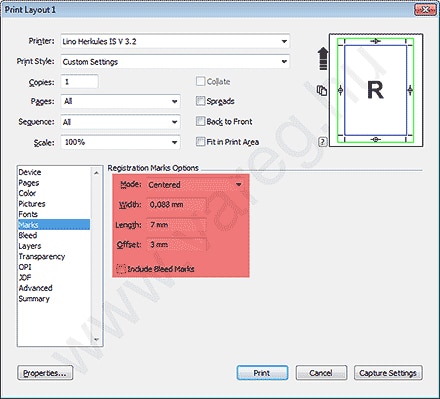
7. BLEED ABLAK
A pirossal jelölt részeket állítsa a képen láthatóra; ha 5 mm-es kifutót használt, az esetben az „Amount” legyen 5 mm!
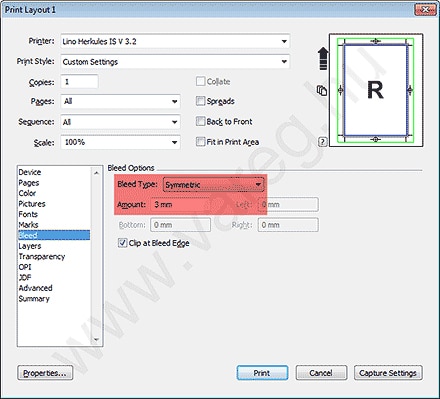
8. LAYERS ABLAK
Amennyiben az alábbi beállítások látszódnak Önnél is, úgy ezen az ablakon nem kell állítani.
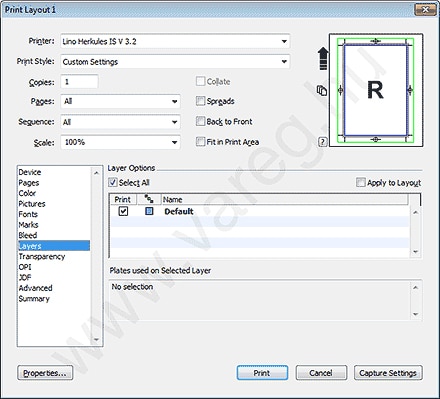
9. TRANSPARENCY ABLAK
Amennyiben az alábbi beállítások látszódnak Önnél is, úgy ezen az ablakon nem kell állítani.
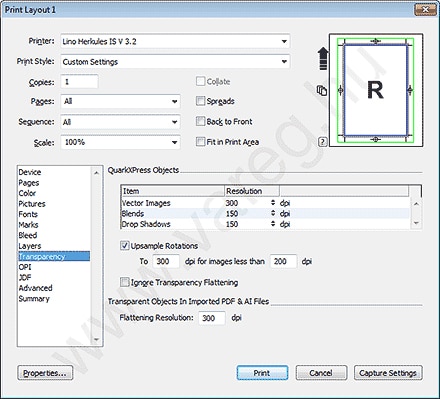
10. OPI ABLAK
Amennyiben az alábbi beállítások látszódnak Önnél is, úgy ezen az ablakon nem kell állítani (fontos, hogy az „OPI Active” NE legyen bejelölve).
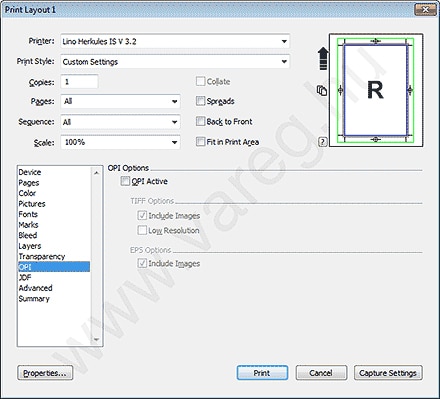
11. JDF ABLAK
Amennyiben az alábbi beállítások látszódnak Önnél is, úgy ezen az ablakon nem kell állítani.
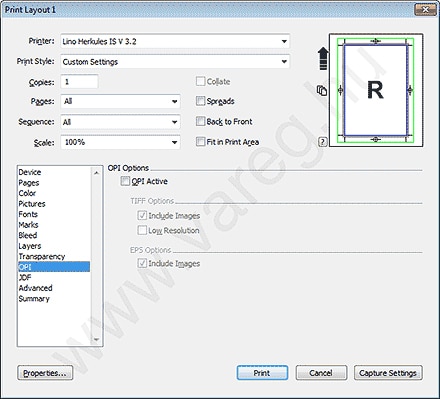
12. ADVANCED ABLAK
A „PostScript Level-t” állítsuk „Level 2”-re.
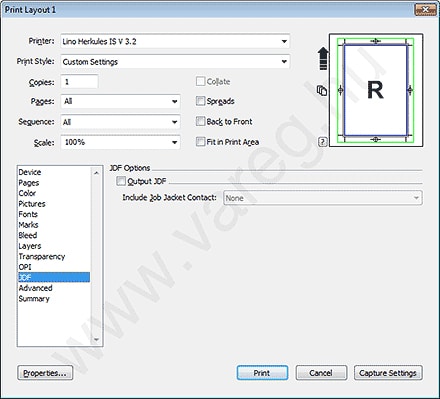
Mindezek után az elkészült PS file-ból Acrobat Distiller-el készíthetünk PDF file-t a következő módon:
1. ACROBAT DISTILLER - ALKALMAZÁSABLAK
Válasszuk ki a gyári „Press Quality” beállítást.
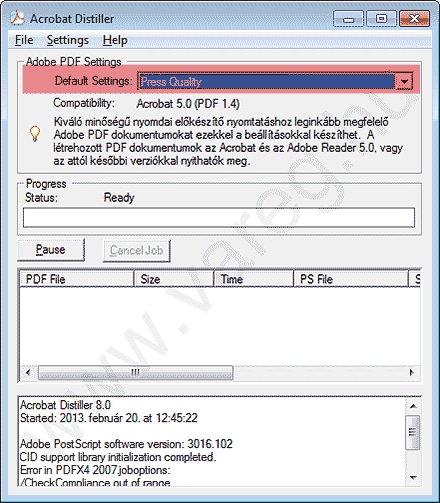
2. ACROBAT DISTILLER - ALKALMAZÁSABLAK
A „Settings” menüben kattintsunk az „Edit Adobe PDF Settings”-re.
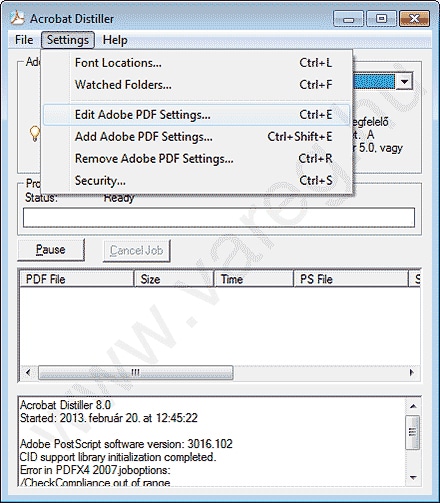
3. GENERAL
A „Compatibility”-t állítsuk „Acrobat 4.0 (PDF 1.3)”-ra.
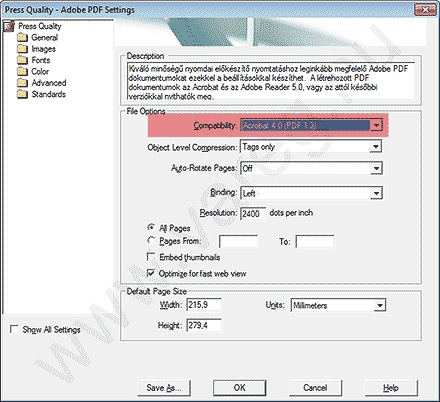
4. PICTURES ABLAK
A pirossal jelzett részt írjuk 2400-ra.
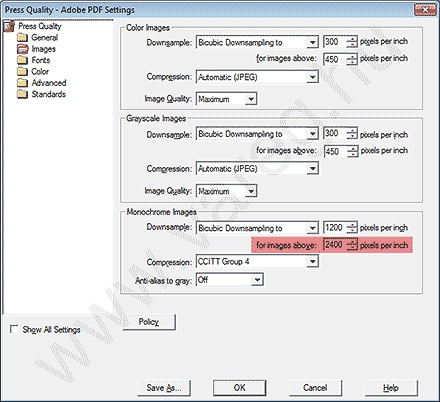
5. FONTS ABLAK
A pirossal jelölt részeket állítsa a képen láthatóra; ezekkel a beállításokkal a Distiller az összes használt fontot beágyazza a PDF-be, ill. ha nem sikerül neki, abbahagyja a PDF írást. Ez esetben próbáljuk meg görbévé alakítani az adott betűtípussal szedett szövegeket, vagy próbálkozzunk manuálisan hozzáadni az „Always Embed” listába a problémás betűtípust.
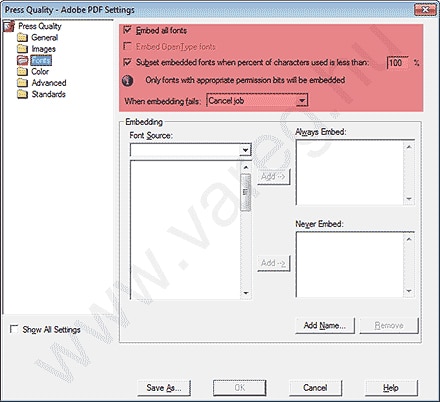
6. COLOR ABLAK
A „Color Management Policies”-t állítsuk „Leave Color Unchanged”-ra.
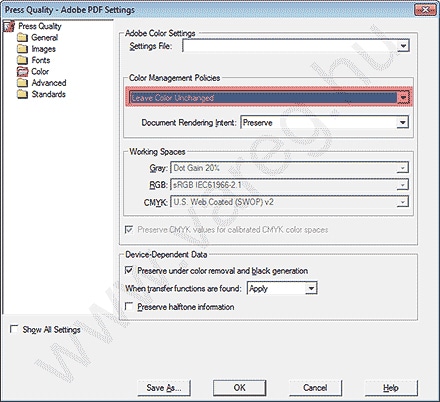
7. ADVANCED ABLAK
Amennyiben az alábbi beállítások látszódnak Önnél is, úgy ezen az ablakon nem kell állítani.
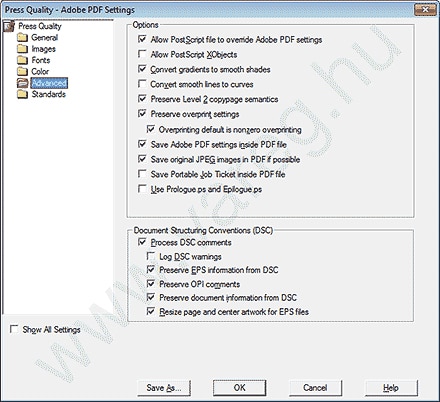
8. STANDARDS ABLAK
Amennyiben az alábbi beállítások látszódnak Önnél is, úgy ezen az ablakon nem kell állítani.
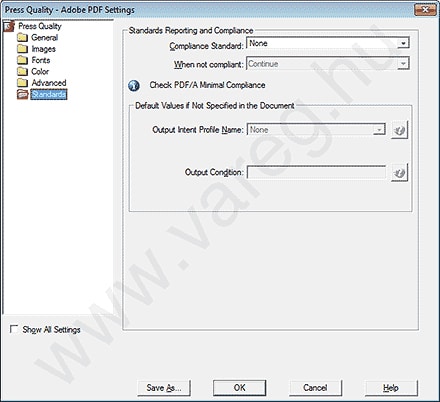
Ha profi, gyors és megbízható nyomdai megoldást keresel, akkor kérj tőlünk személyre szabott ajánlatot!
Az ajánlatkérés után kollégáink 24-48 órán belül felveszik veled a kapcsolatot.