Please DO NOT write PDF wrom Quark, first writ a PS file, then make a PDF from it with Distiller. You can write postscript with these method:
1. DEVICE WINDOW
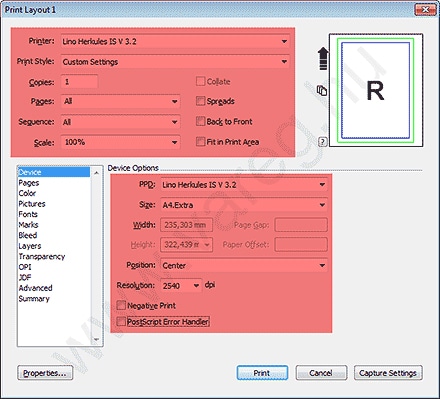
2. PAGES
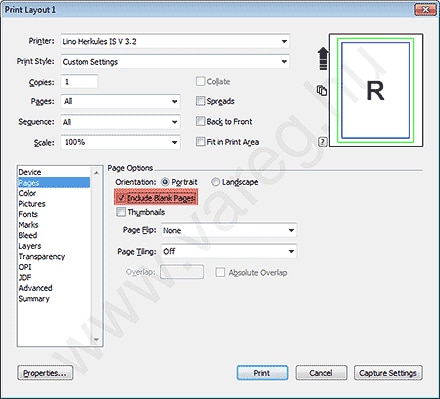
3. COLOR WINDOW
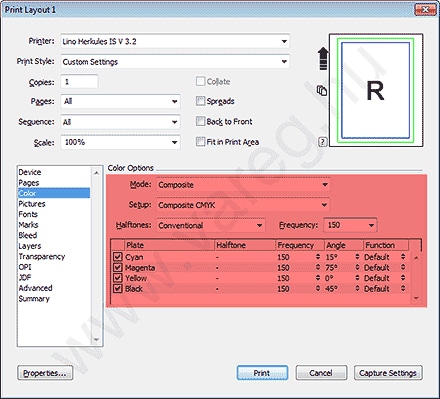
4. COLOR WINDOW
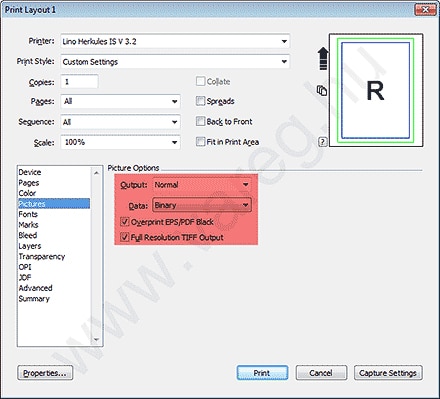
5. FONTS WINDOW
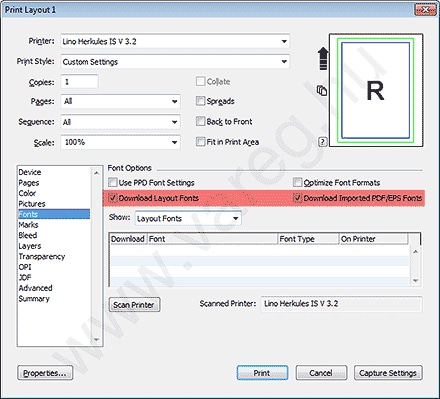
6. MARKS WINDOW
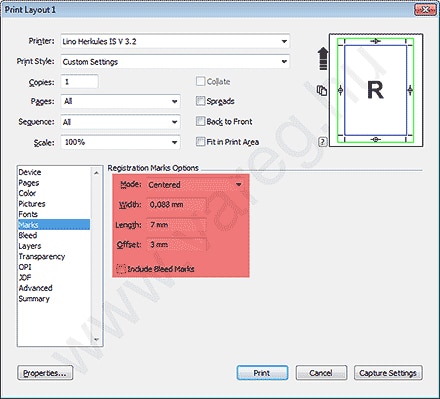
7. BLEED WINDOW
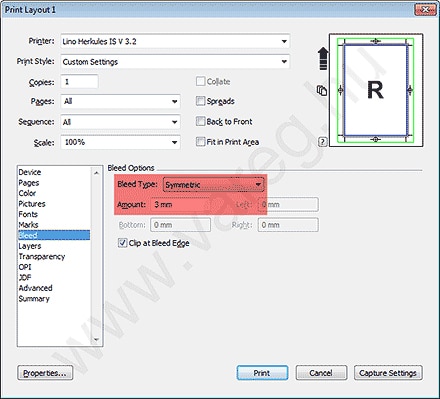
8. LAYERS WINDOW
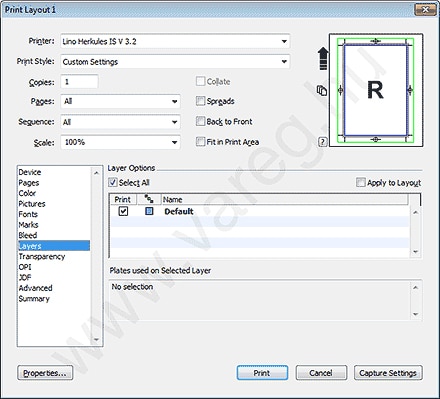
9. TRANSPARENCY WINDOW
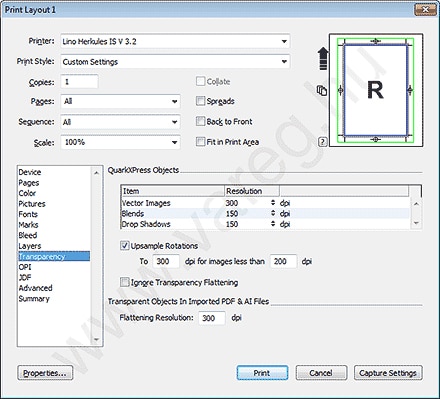
10. OPI WINDOW
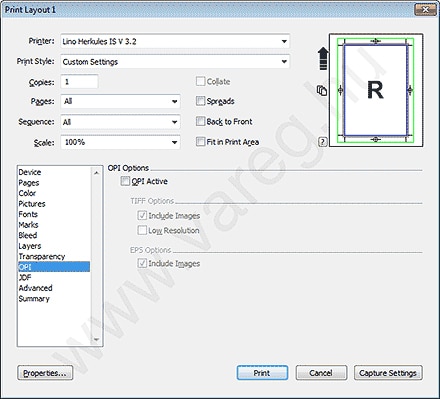
11. JDF WINDOW
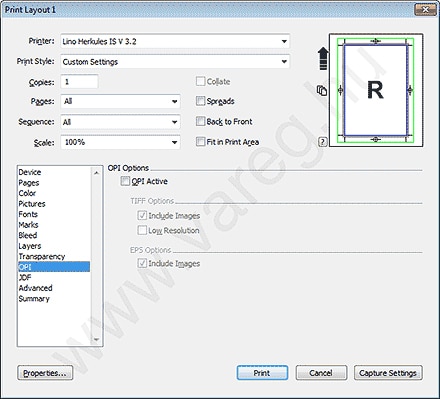
12. ADVANCED WINDOW
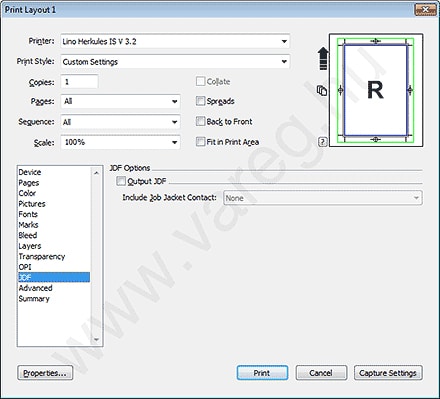
1. ACROBAT DISTILLER -MAIN WINDOW
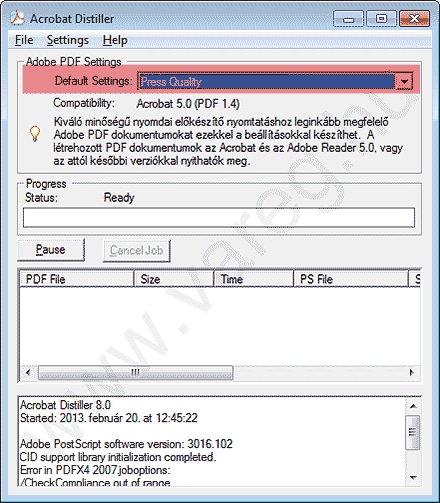
2. ACROBAT DISTILLER - MAIN WINDOW
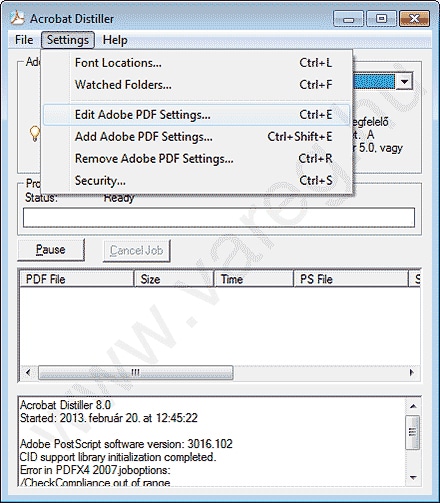
3. GENERAL
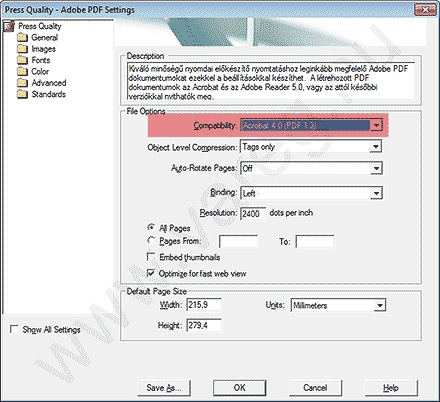
4. PICTURES WINDOW
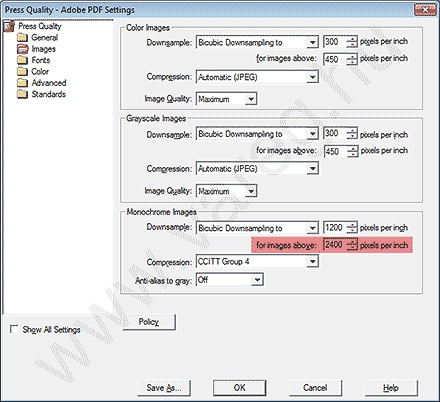
5. FONTS WINDOW
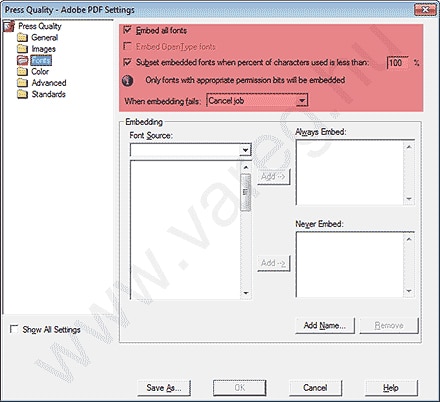
6. COLOR WINDOW
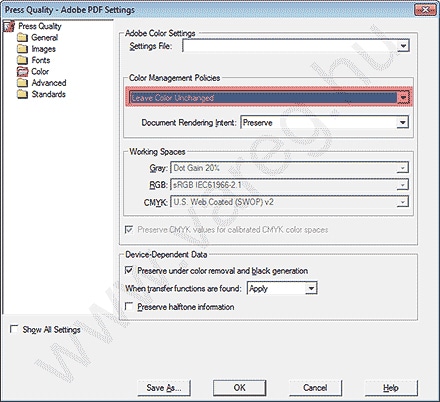
7. ADVANCED WINDOW
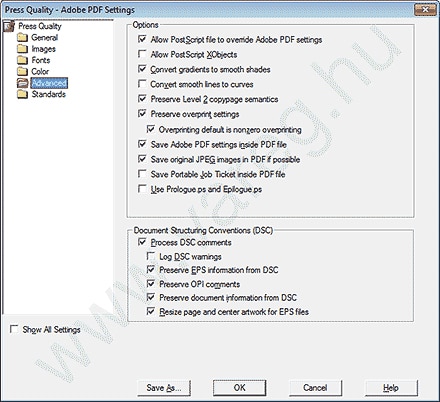
8. STANDARDS WINDOW
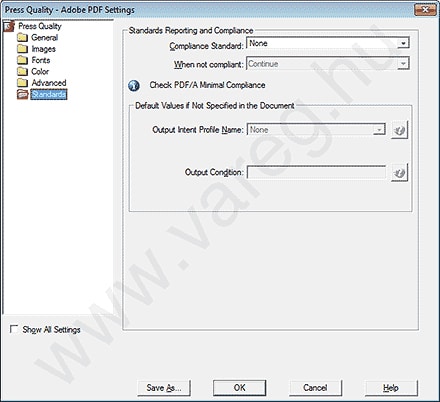
If you are looking for a professional, fast and reliable printing solution, request a personalised quote.
Our colleagues will contact you within 24-48 hours.